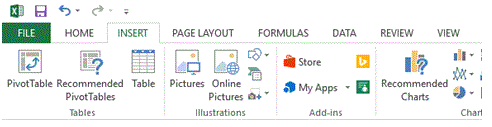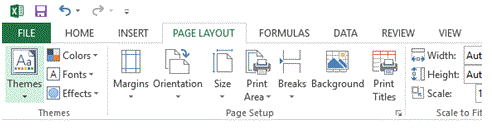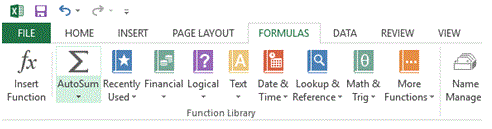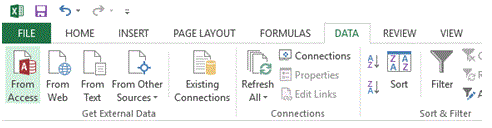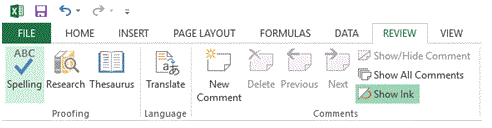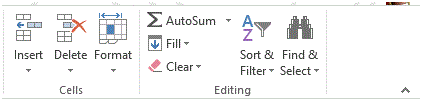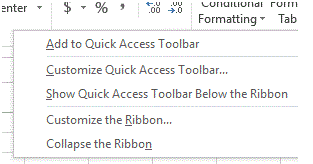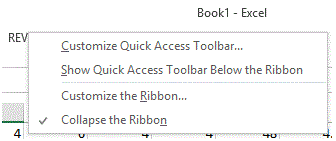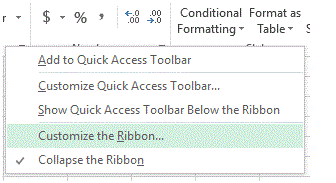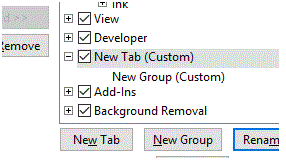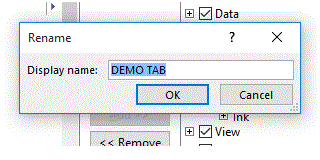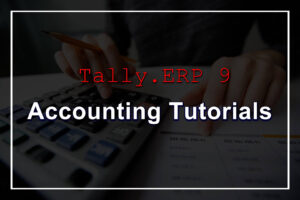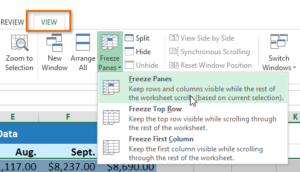Ribbon in MS Excel
In Microsoft Office 2007, Microsoft introduced “Familiar User Interface” or “Familiar UI”, that replaced the traditional Menu bars and adjustable toolbars with a solitary “Office menu”, a smaller than usual toolbar known as “Quick Access Bar” and a Ribbon bar having multiple tabs. Every tab holds a toolbar bearing buttons for various operations. Toolbar controls have heterogeneous sizes and are grouped in a significant manner.
By default, the Ribbon contains 8 tabs in MS Excel 2013
File
Home
Insert
Page Layout
Formulas
Data
Review
View
Minimizing and Maximizing the Ribbon
By default, Ribbon is set to be fixed, however, it can be minimized or maximized by using the following methods.
Minimizing the Ribbon
Method 1
You can click the “^” symbol on bottom-right corner of the ribbon.
Method 2
Right click on the ribbon, and click on “Collapse the Ribbon”.
Method 3
The fastest way to minimize the ribbon is by pressing a shortcut key “Ctrl + F1”.
Maximizing the Ribbon
Method 1
Right click on the ribbon, and un-tick the “Collapse the Ribbon” option.
Method 2
The fastest way to pin the ribbon is by pressing the shortcut key “Ctrl + F1”.
Customizing the Ribbon
To customize the ribbon, right click on the Ribbon and click on “Customize the Ribbon” options
This will option the ribbon customization window
In this example, a new tab has been added.
And it is renamed as DEMO TAB
Now this tab is visible next to File Menu
Multiple handy options like All Charts type, Cut, Font Color and Format Cells have been added for demonstration purpose.